Zoom Video Call Download for Mac
Zoom is a advice app used for everything from video calls to chatting. The all-time affair about it is that it's incredibly easy to use, even for the computer novice.
Zoom is available on all operating systems, including macOS. If you're wanting to use the Zoom app on your Mac, this quick guide can help you get prepare up.
How to Download Zoom on a Mac
First, yous'll want to download Zoom on your Mac. This is a simple procedure. Get started past clicking this link or go ahead and enter https://zoom.us/download into your browser.
Next, you lot'll desire to follow these steps to complete the installation process:
- Select Download to first the download.
- Depending on your browser settings, you may need to let the download. If a popup appears, select Permit.
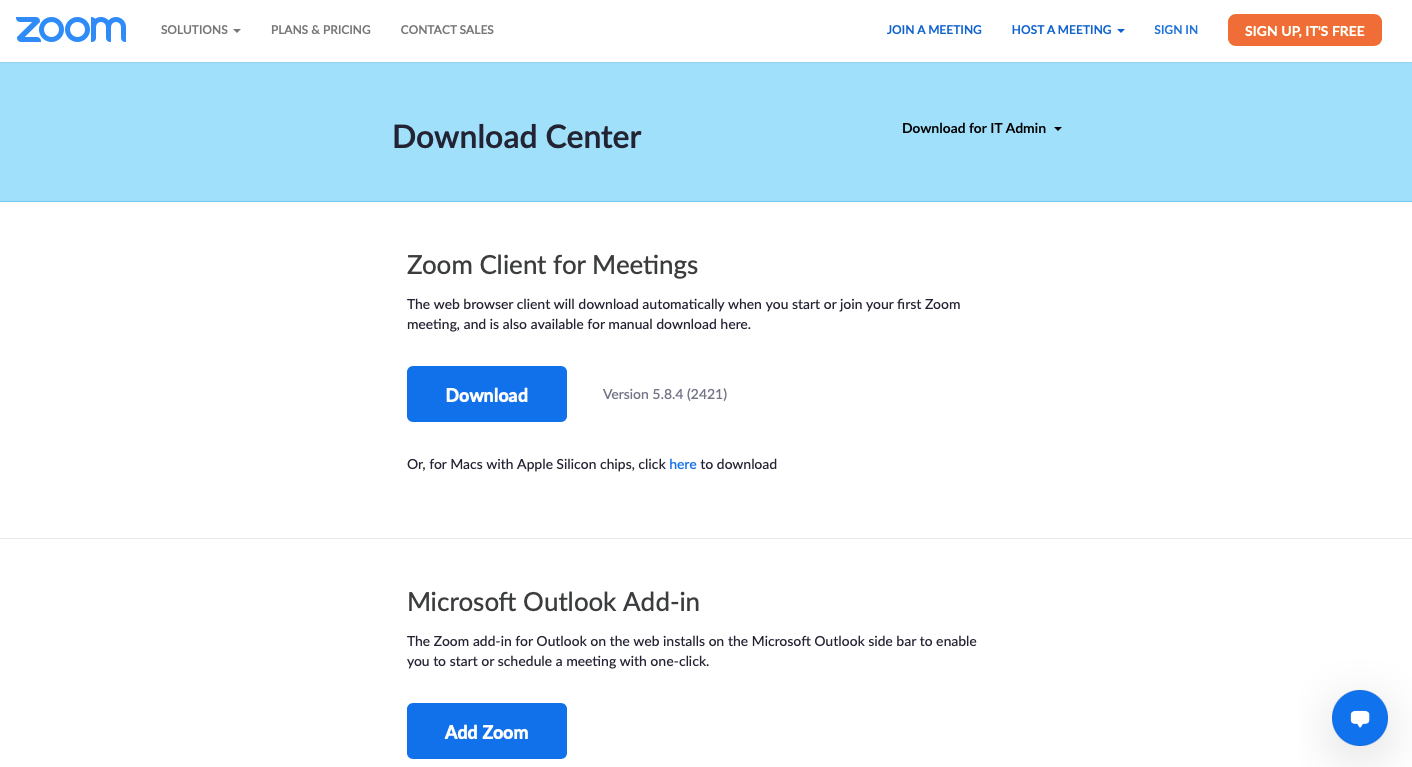
The download volition process and you'll be set to continue to Zoom installation.
It'due south important to notation that Zoom will automatically brainstorm the download process if y'all effort to bring together someone else'southward coming together from a link without Zoom already beingness installed on your Mac.
How to Install Zoom on a Mac
When the download is complete, select the downloads icon in the top right corner of your browser. And so, follow these steps:
- Double-click to open the Zoom download.
- If prompted, select Continue, after reading the introduction information, of course.
- Continue through the installation prompts, including selecting an installation destination.
- Then, select Install.
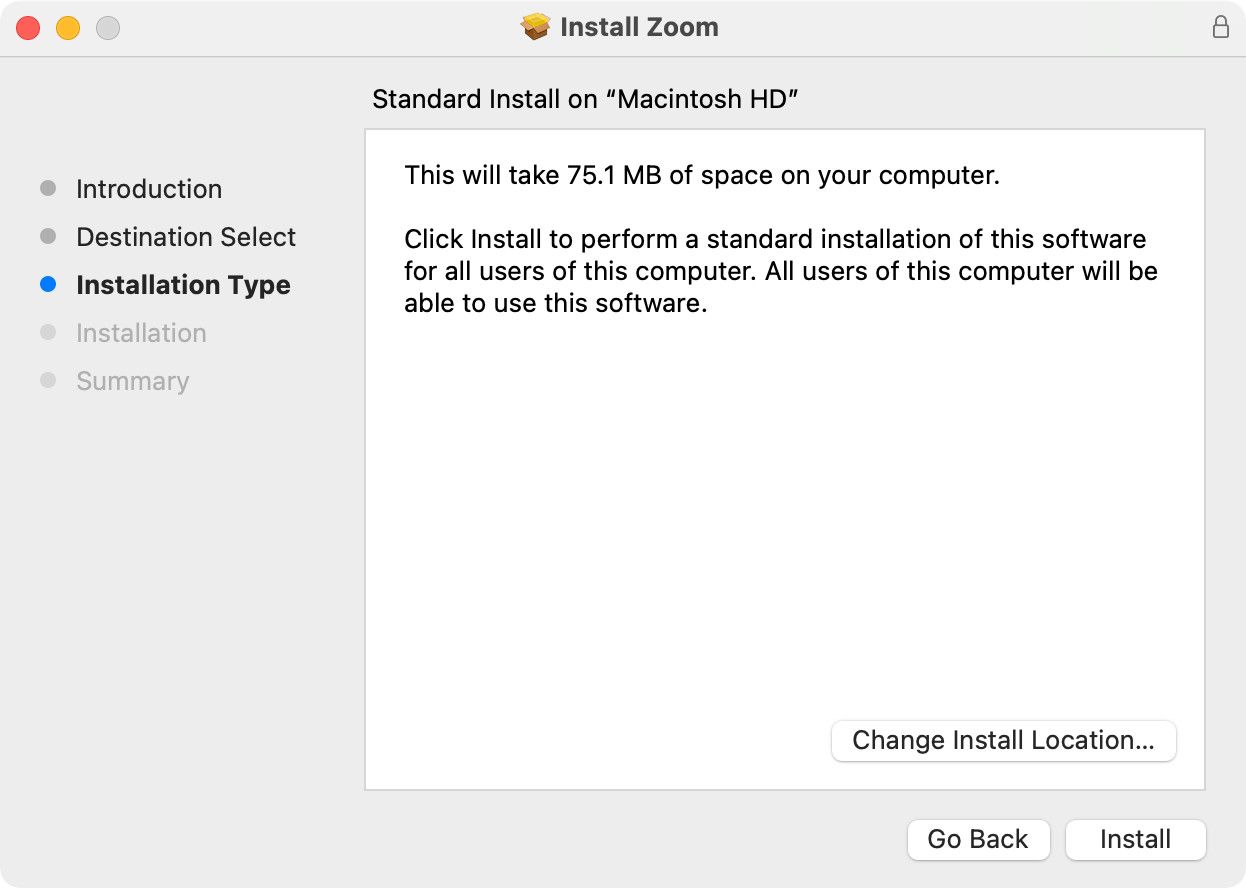
How to Prepare Up Your New Zoom Account
The installation procedure should simply take a few moments to consummate. Once it does, you will see the Zoom app window on your screen. You'll accept 2 choices hither: Join a Meeting or Sign In.
How to Join a Zoom Meeting
There are multiple means to join a Zoom meeting. Using the Zoom app, simply select Join a Coming together and and so enter the coming together ID or personal link name. The host of the meeting should supply you with this info before the meeting.
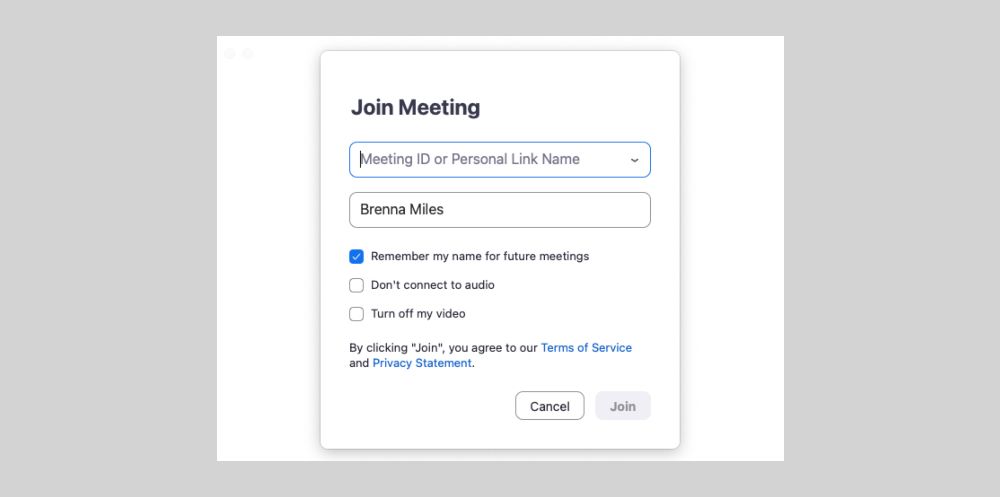
How to Sign In to a Zoom Business relationship
If you'll simply be joining meetings, you lot may not require a Zoom account. However, if you wish to schedule your own meetings, alter your personal settings, or upgrade Zoom, you'll desire to create a Zoom business relationship.
You can practice this by selecting Sign in inside the Zoom app and then clicking Sign up in the lesser-right corner. Zoom will and so take you through the account creation process.
Once y'all create your Zoom account, yous'll be able to sign in via the Zoom client or through your browser.
How to Start a Zoom Call on a Mac
Once yous log in, y'all're ready to make your first Zoom phone call. There are two means to practice this. You can either start a call immediately or schedule a meeting for afterward.
Starting a Telephone call Immediately
To commencement a call immediately, simply select Get-go. Once within your meeting, you can choose to Bring together With Reckoner Sound or Test Speaker and Microphone.
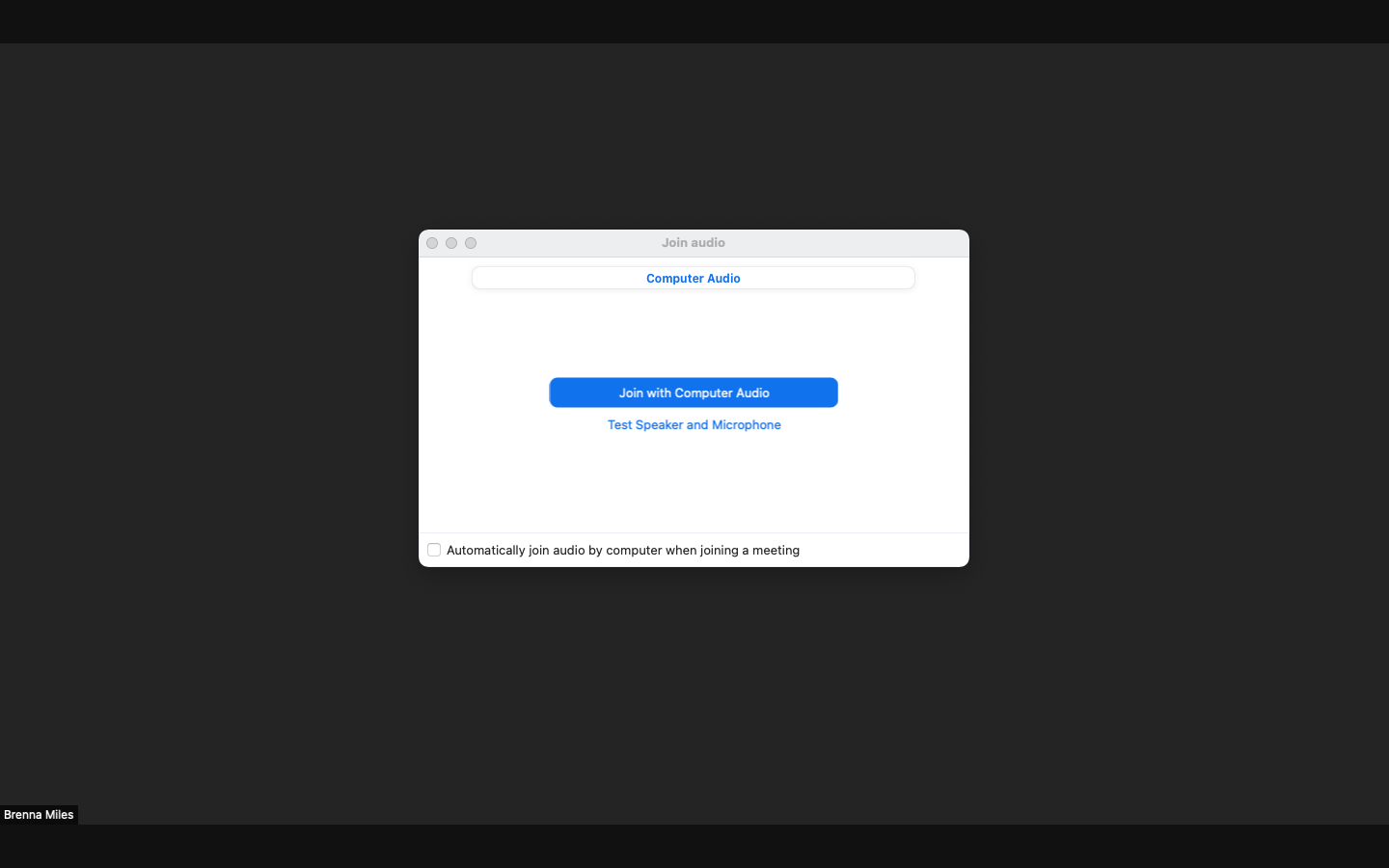
Information technology'southward a good thought to test your speaker and microphone to ensure they piece of work properly before your meeting. By selecting Exam Speaker and Microphone, Zoom will pb you through a quick test.
You tin can likewise take this opportunity to ensure your video quality is up to par. And if information technology isn't, yous can troubleshoot your video quality before the telephone call.
When you lot're ready, you must invite guests to your call. You can practise this by selecting Participants and then Invite. Yous can send invites via your Contacts or email, depending on your needs and setup.
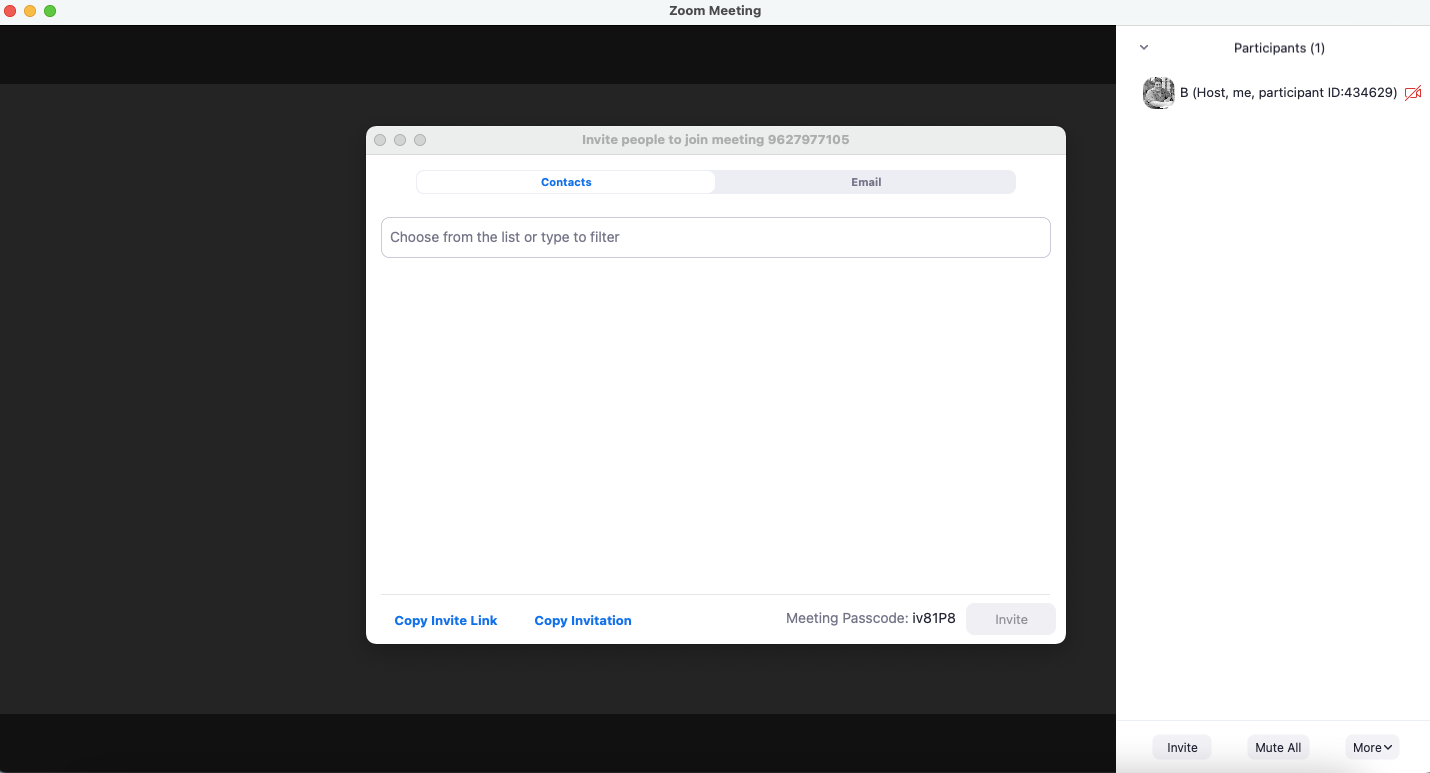
When you're finished with your telephone call, but select Terminate Call.
Scheduling a Zoom Call
If you don't want to hold your meeting instantly, you can also schedule your call by selecting the plus (+) icon in the upper left corner of the Zoom app (inside the main window).
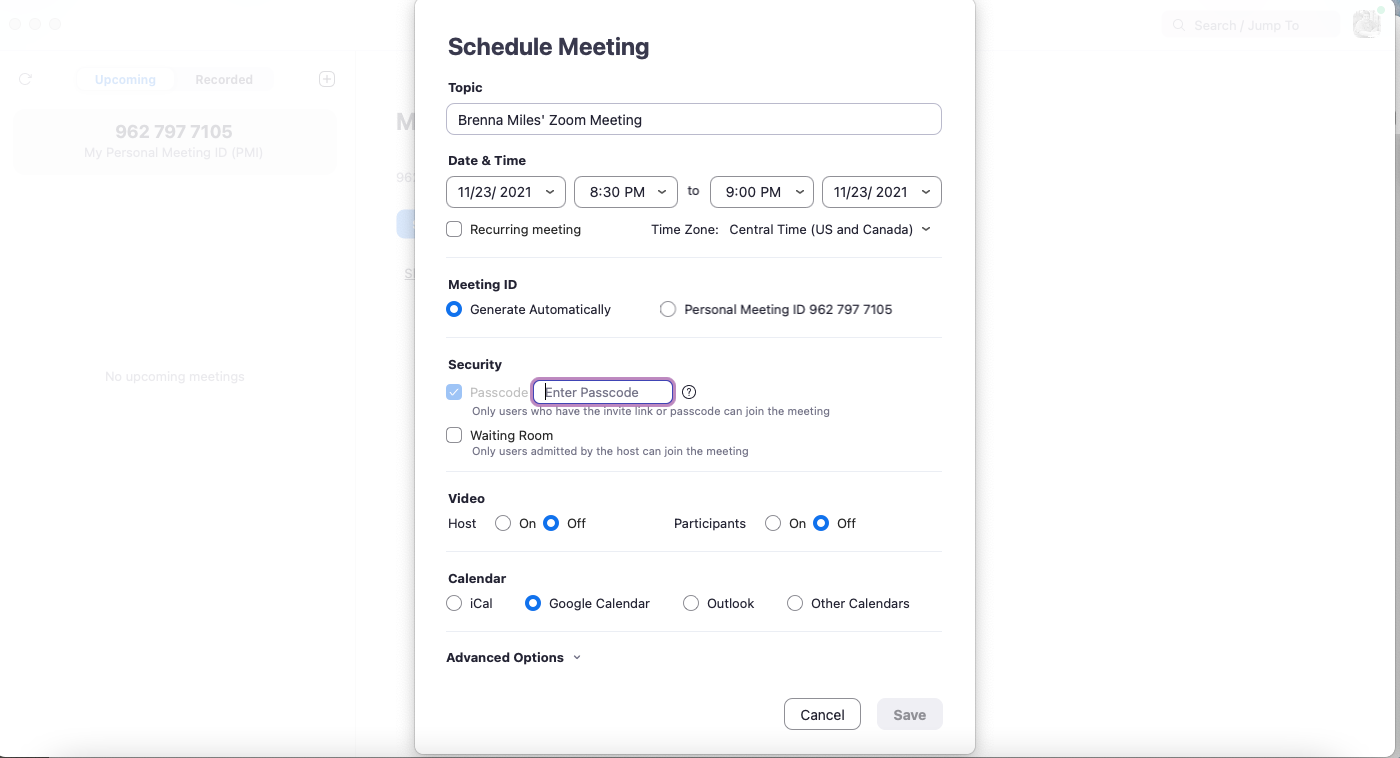
Inside the window, add in all the details well-nigh your upcoming Zoom meeting. You lot can then share the personal meeting ID and passcode with your guests or ship invitations via Gmail, Outlook, or some other agenda app.
There yous have it. Happy Zoomin'! If during your first call or hundredth you lot experience issues, you may want to cheque out our guide to set up common Zoom issues.
Soon, You'll Be a Zoom Pro on Your Mac
Zoom is an amazing video conferencing tool. Plus, information technology'south simple to use on your Mac. Soon, you lot'll exist a Zoom pro, specially when y'all discover and larn how to utilize all of Zoom's features and tools.
Virtually The Author
Zoom Video Call Download for Mac UPDATED Free
Posted by: queenthiced83.blogspot.com
